Office 365 is now available for all current SHSU students, faculty, and staff. With Office 365, you now have one terabyte of OneDrive storage and access to a free download of Office 2013 for PCs and Office 2011 for Macs. Office 2016 will be available for download later this month.
Collaborate for free with an online version of Microsoft Word. Save documents in OneDrive. Share them with others and work together at the same time. Word for the web displays documents in these formats, but to edit the document in the browser, Word for the web saves a new copy of the document in.docx or.dotx format. Word for the web can’t save documents in the.doc or.dot formats. OpenDocument Text (.odt) Word for the web can’t open documents in other file formats. For businesses with multiple products or services, download a brochure template in Word to create a catalogue with all your listings. You can even add an order form and address label to the brochure template for immediate posting. All templates for brochures are printable and make a statement as a leave-behind or a mailer.
To access your Office 365 account, go to https://login.microsoftonline.com/. Enter your SHSU email (ex., abc123@shsu.edu) and click sign-in. If you are off campus, you will be redirected to the SHSU login page where you will enter your SHSU credentials.
Your initial login will take about five minutes as Office 365 creates your account.
Office 365 comes with access to the following online versions of Microsoft software:
- OneDrive (with one Terabyte of storage)
- Word Online
- PowerPoint Online
- Excel Online
- OneNote Online
- Sway
- Delve
Microsoft has compiled various YouTube tutorials for Office 365 products and functions with which you may be unfamiliar.
Please note that Office 365 is a Microsoft cloud service subscription which requires an Internet connection for full access to OneDrive storage and other Office 365 programs and features. Please ensure that you maintain a second copy of critical files on your S drive or other storage location.
Contact the Service Desk at 936-294-1950 or servicedesk@shsu.edu if you have any questions, concerns, or login issues.
-->Word Online (Business) connector lets you work with Word files in document libraries supported by Microsoft Graph (OneDrive for Business, SharePoint Sites, and Office 365 Groups).
This connector is available in the following products and regions:
| Service | Class | Regions |
|---|---|---|
| Logic Apps | Standard | All Logic Apps regions except the following: - Azure China regions |
| Power Automate | Premium | All Power Automate regions except the following: - China Cloud operated by 21Vianet |
| Power Apps | Premium | All Power Apps regions except the following: - China Cloud operated by 21Vianet |
| Connector Metadata | |
|---|---|
| Publisher | Microsoft |
| Website | https://products.office.com/en-us/word |
How to create Microsoft Word templates
You can build Microsoft Word templates on either Windows or your Mac by enabling the Developer tab. Once you have enabled that tab, under the Controls section you can add any content controls into your document (see below what is the list of currently supported controls). Use the control Properties to give the control a friendly name that you will use in the Power Automate. Once you are done creating your Word document, save it to one of the document libraries supported by Microsoft Graph: OneDrive for Business, SharePoint Sites, and Office 365 Groups.
Now, you can start building the flow. Add the Populate a Microsoft Word template action to your flow, and when you select that file you should see a list of all the controls that you added. Populate these fields with values you'll want to insert in the new Microsoft Word Document. Finally, you can then use the outputs of the action and send an email, save the document to another location, or any number of other actions.
Currently Supported Content Controls
- Plain Text Content Control
- Combo Box Content Control
- Drop-Down List Content Control
- Image Content Control
- Repeating Section Content Control
Known issues and limitations
- The Microsoft Word (Business) connector doesn't currently support the following content controls:
- Rich Text Content Control
- Building Block Gallery Content Control
- Date Picker Content Control
- Check Box Content Control
- Legacy form controls
- The generated document has a size limit of 10 MB.
- Nested image content controllers are not supported.
- New line characters will be rendered when 'Allow carriage returns (multiple paragraphs)' setting is turned on in the content controller properties.
- Developer tab is not available on Word online.
- Template creation in Word for Mac is not supported.
- DisplayBarcode field codes are not supported for the Convert to PDF action.
Guide for using Repeating Section Content Control in the Word Online connector.
We're enabling repeating tables in the Word Online connector. When creating a template in Word, you need to add the Repeating Section Content Control. This is the control in the developer tab that helps us create a repeating table. Repeating Section Content Control enables users to repeat rows in a table and plain text. Here is a guide to work with the Repeating Section Content Control:

To make a template with repeating text: First add a Repeating Section Content Control from the developer tab. Then add Plain Text Content Controllers within the parent repeat content controller. Any text that is outside a nested content controller would be static. While adding the nested content controllers, make sure to go to properties and add a unique title for them. For example, if the template looks like I would like to a and b Then the user can dynamically change the values of a and b.
To add a repeating row to the template, simply add a table, select the full row (which you want to repeat) and select the repeat content controller from the developer tab. Now you can add nested plain text content controllers in the columns that you want to be dynamic. While adding the nested content controllers, make sure to go to properties and add a unique title for them.
Once you have added a Repeating Section Content Control, the nested content controllers would show up in the Word connector action. You can click on the 'Add new item' button to add a new row. If the number of rows you want is dynamic, then user should make a array of values and pass it into the repeat field. For example, a valid array for the above example would look like:[{'a': 'value for row 1', 'b': 'value for row 1'}, {'a': 'value for row 2', 'b': 'value for row 2'}]Here the keys of the objects are the titles of the nested content controllers. Hence, adding a unique title is necessary. This array can be easily constructed using the 'Select' data operation by mapping the values of an array with data to the input array.
Additional notes:


- To format the table simply format the text and table in the template and the formatting would persist in the generated document.
- If there is no title for a nested content controller in repeat, it would be get a random title.
- If there is a duplicate title, both the content controllers will be replaced with the same content
Guide for using Images in the Word Online connector.
- Add an Image content controller in your template. Don’t delete the placeholder image. You can re-size and re-position it.
- Add a title property to the image content controller so that you can easily identify it in the Power Automate designer.
- When the image field shows up in the designer, add file contents of a JPG or PNG image as the value. The value should look like this:{'$content-type': 'image/png','$content': 'iVBORw0KG...i/DhQmCC'}where the content is the base64 encoded image.
Guide for formatting the generated Word document in the Word Online connector.
Any formatting done on text, image or table in the template would persist in the generated document. To add formatting to an empty content controller, you can go to properties of the content controller and check the 'Use a style to format text typed into the empty control'. Then you can add new styling.
Throttling Limits
| Name | Calls | Renewal Period |
|---|---|---|
| API calls per connection | 100 | 60 seconds |
Actions
| Convert Word Document to PDF | Gets a PDF version of the selected file |
| Populate a Microsoft Word template | Reads a Microsoft Word template to then fill the template fields with selected dynamic values to generate a Word Document. |
Word Online
Convert Word Document to PDF
Gets a PDF version of the selected file
Word online, free
Parameters
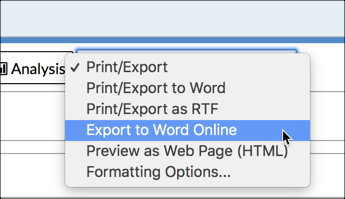
| Name | Key | Required | Type | Description |
|---|---|---|---|---|
| source | True | string | Select from the drop-down or specify one of the following:- 'me'- 'SharePoint Site URL'- 'users/someone's UPN'- 'groups/group Id'- 'sites/SharePoint Site URL:/teams/team name:' (colons are required). | |
Document Library | drive | True | string | Select a document library from the drop-down. |
| file | True | string | Select a Word file through File Browse. |
Returns
- PDF document
- binary
Populate a Microsoft Word template
Reads a Microsoft Word template to then fill the template fields with selected dynamic values to generate a Word Document.
Parameters

| Name | Key | Required | Type | Description |
|---|---|---|---|---|
| source | True | string | Select from the drop-down or specify one of the following:- 'me'- 'SharePoint Site URL'- 'users/someone's UPN'- 'groups/group Id'- 'sites/SharePoint Site URL:/teams/team name:' (colons are required). | |
Document Library | drive | True | string | Select a document library from the drop-down. |
| file | True | string | Select a Word file through File Browse. | |
dynamicFileSchema | dynamicFileSchema | dynamic | Dynamic Schema of items in selected File |
Microsoft Word online, free
Returns
Definitions
binary
Word Online Office 365 Onedrive
This is the basic data type 'binary'.
