Workbot actions allow you to post messages & replies to users or channels as Workbot.
- Answers to the Most Frequently Asked Questions by Reimage customers.
- University of Siegen, Germany. University of Hertfordshire, UK. KTH Royal Institute of Technology, Sweden.
Msteamsalertfixedwidth: By default this is False and the notification will be sent to MS Teams as-is. Partial Markdown implementation, which means. What markdown syntax is really supported in Teams? There is a great reference in Microsoft Docs article for markdown – the article is related to Power Automate Approvals but it can start a guide for syntax on Power Automate as well.
Additionally, Workbot also includes custom actions. This action allows you to utilize Microsoft Graph APIs (v1.0)(opens new window).
Workbot supports 6 actions:
- Custom action
# Post reply and Post simple reply
The Post reply actions allow you to post a message back to a user when a Workbot command is invoked. Replies are posted directly to the user or in-channel, depending on where the command was invoked.
Example of a post reply listing open opportunities from Salesforce
This reply can be a simple text message about a task's completion, or more advanced like prompting users on subsequent actions.
You can optionally include 1 fact set (a set of name-value pairs), 1 picklist, buttons, and images.
WARNING
Post reply must always be paired with a Workbot command.
Recipe perspective of the post reply example above
# Post message and Post simple message
The post message actions allow you to post a message to a user or a channel. It is similar to Post reply, but with an additional field called Message recipient. This field allows you to specify where to post the message (direct to the user, or channel).
Use post message if you:
Are using Workbot to post event notifications from another application, e.g. New/updated incident in ServiceNow. Since the trigger is not a Workbot command, Post message must be used so you can specify the 'Message recipient' for the event.
Want control over where Workbot should post the message, instead of sending it where the Workbot command was invoked (which is what Post reply does automatically)
Want to use advanced features like updating a previous message.
# Message recipient
Message recipient allows you to post a message directly to a user or to a channel you specify. To dynamically assign message recipients at runtime, toggle to custom value and use the ID datapill (under Conversation) from the output of a Workbot command (if the recipe uses a bot command).
For all other triggers, use the ID datapill from the output of a preceding Get user info by User Principal Name action.
Posting a message with the conversation ID datapill obtained from the output of a command
Posting a message with the user ID datapill obtained from the output of a preceding get user info action
To pick from a list of channels instead, toggle to 'Select from list'.
Selecting a channel to post to
# Envelope text & Message container
Post reply & Post message follow the same message structure

Both post reply and post message actions follow a fixed structure, with a preceding Envelope text and Message container. Text input fields support markdown syntax.
The table below lists the input fields in the post reply action.

| Group | Input | Description |
|---|---|---|
| Envelope text* | First message, preceding any text, images, or other elements in the message container. Support markdown. | |
| Heading* | Heading | Heading text. |
| Subheading* | Subheading text. Supports markdown. | |
| Link text* | Use markdown to add text links, e.g. [Salesforce](https://www.salesforce.com/). | |
| Heading thumbnail | Provide image URL of thumbnail. Displays to the left of heading text. | |
| Body* | Body text | Main body text of message. Supports markdown. |
| Image | Provide image URL. Displays below body text. | |
| Fact set | Text* | Title of fact. |
| Value* | Value of fact. | |
| Pick list | Pick list name* | Name of picklist. Displays before choices. |
| Pick list style | Compact displays choices in a drop-down menu, while Expanded displays all choices with radio buttons. | |
| Choice parameter | Parameter name to store the choice value. This is a required field when passing parameters to another recipe, otherwise the value will not be passed. | |
| Title | Text to display for choice. Cannot contain : or ,. | |
| Value | Value to pass to Choice parameter if chosen. Cannot contain : or ,. | |
| Buttons | Prompt text for buttons* | Prompt that displays before buttons. Useful in providing context for the buttons that follow. |
| Button text | Text to be displayed on the button. | |
| Submit button command | Workbot command to execute when button is clicked, e.g. create_ticket. Only after configuring the command in a Workbot for MS Teams trigger block can that command be visible in the dropdown list. | |
| Additional parameters | Parameter values to be passed onto the next recipe when button is clicked, e.g. Datapills need to be wrapped in double quotes and parameter names must be in all lowercase. Parameters can be user-specified, like the urgency of an issue in ServiceNow, or recipe information, like the Message ID of a previous MS Teams message. | |
| Advanced | Post as raw JSON | For advanced users to fully customize the message formatting. |
| Message to update | Use message ID from the output of a post reply or post message action to update that message with this one. |
# Mentions
You can mention multiple users in your bot message. To mention users, add them in the mentions section, then reference them in the message itself. Mentions work on the Post message and Post reply actions only.
DevOpsBot mentioning 2 users in MS Teams
Follow the detailed steps below to mention users.
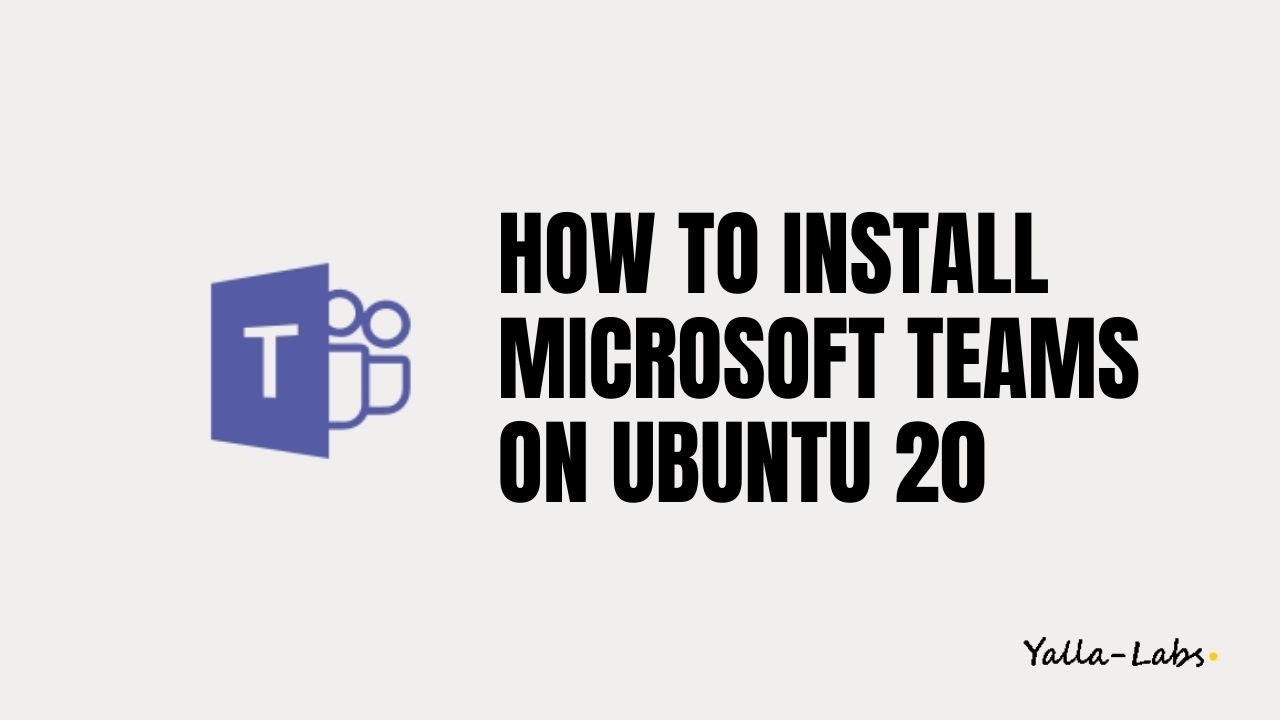
| No. | Step | Description |
|---|---|---|
| 1 | Add user(s) to mention in the Mentions section | Add the users you want to mention in your message. By default, you can add users 1-by-1. To add a dynamic list of users, switch the input mode to Dynamic list by clicking on the horizontal ellipsis. |
| 2 | Enter the user ID(s) of the user(s) to mention | You can obtain user ID pills from the New command trigger and/or a Get user by User Principal Name action. Alternatively, you can key them in manually. |
| 3 | Enter display name of the user to mention | Enter the desired display name without wrapping with <at></at>. The display name serves as a reference for users mentioned in the message itself.
|
| 4 | Reference users by their exact display name in the message itself | To reference users in the text fields of the message, wrap their display name with <at></at>, e.g. <at>@Jan Donyada</at>. The wrapped display name must exactly match the display name used in the Mentions section. |
# Post as raw JSON
This field is for advanced users who want to fully customize the message formatting. When set to Yes, all other fields will be hidden. Should include 'type': 'message', followed by 'attachments', e.g.
For more details, refer to Microsoft's Adaptive Card Designer(opens new window).
# Message to update
Message to update allows you to overwrite a previously posted message from an earlier action step. Simply use the Original message ID datapill (from the output of a Workbot command), or the ID datapill (from the output of a Post message or Post reply action).
Original message ID
Message to update
# Get user info by User Principal Name
This action allows you to retrieve user info by using a user's User Principal Name(opens new window). The User Principal Name(opens new window) is the login name of the user.
# Input fields
| Input field | Description |
|---|---|
| User Principal Name | The User Principal Name is the login name of the user. |
# Output fields
| Output field | Description |
|---|---|
| ID | User ID. Can be used in the Message recipient field of a Post message or Post simple message action. |
| User Principal Name | Login name of user. |
| Surname | The user's surname (family name or last name). |
| Preferred language | Preferred language of user. Follows ISO 639-1 Code; for example, 'en-US'. |
| Office location | The office location in the user's place of business. |
| Mobile phone | The primary cellular telephone number for the user. |
| The SMTP address for the user, for example 'jeff@contoso.onmicrosoft.com'. | |
| Job title | The user's job title. |
| Given name | The given (first name) of the user. |
| Display name | The name displayed in the address book for the user. This is usually the combination of the user's first name, middle initial and last name. |
| Business phones | The telephone numbers for the user. |
# Using dynamic lists in action fields
Fact sets, pick lists, and buttons can be generated dynamically using a list datapill (for more information on lists, see the list management guide)
From the fields, click on the horizontal ellipses on the top-right and choose 'Dynamic list'. This should bring up the dynamic list option.
The following table shows what goes into the dynamic buttons fields:
| Input field | Description |
|---|---|
| Buttons source list | List datapills have a list icon next to them in the datatree, e.g. Salesforce users: |
| Button text | The title of the button to be displayed. Typically, you want to use datapills from the list datapill, e.g. Salesforce user name, a datapill from the Salesforce users list: |
| Submit button command | Choose from a list of existing Workbot command recipes or key in a new command. Clicking on this button will trigger the recipe with the corresponding command trigger. |
| Additional parameters | Key in name-value pairs to pass onto the next recipe as additional parameters. Format should be JSON with name-value pairs, e.g. Datapills need to be wrapped in double quotes and parameter names must be in all lowercase. Parameters can be user-specified, like the urgency of an issue in ServiceNow, or recipe information, like the Message ID of a previous MS Teams message. |
The Burlington County real estate market numbers are in for 3rd quarter of 2017! The statistics confirm what we have been seeing over the last several months – demand for residential homes in Burlington County is high, and inventory is low. In the 3rd quarter of 2017, covering July, August and September, the total number of homes for sale was 2,781, a 14% decrease from last year. Despite this low inventory, the total number of homes sold was actually about 15% higher than last year, at 2,035 homes. This indicates that the homes that are listed are selling because there is a high demand, and they are selling quickly. Aio runtimes. The average marketing period of these homes that sold in Q3 was 74 days, which is about 13% less days than this time last year. These numbers prove that buyers are searching for homes that are hard to find, and they are snatching them up once they come on the market.
2017 Q3 Burlington County Real Estate Trends Recap:
- 2,781 = Total Homes for Sale (down 14%)
- 2,035 = Total Homes Sold (up 15%)
- 74 = Average Days on Market (13% less)
If you have a home to sell, call the Mark McKenna Team and we will get it sold! Our team has a large clientele of buyers who are just waiting for the perfect home to buy.
If you are a buyer, please reach out to us! We have several agents who work around the clock to help people find their dream homes.
Call us today at 856-983-0704 x103, or email us for more information or to discuss buying or selling your home.
Ms Teams Markdown Software
Dreezy ft t pain close to you free mp3 download. *Data is provided by Warner Real Estate & Auction, courtesy of Foundation Title.
