Discover AnyDesk, the secure & intuitive remote desktop software, and take advantage of the application's innovative features! Connect to a computer remotely, be it from the other end of the office or halfway around the world. AnyDesk ensures secure and reliable remote desktop connections for IT. Search the world's information, including webpages, images, videos and more. Google has many special features to help you find exactly what you're looking for. AnyDesk enables remote desktop operations with unparalleled performance. Such as Video/Image editing, administration and teamwork. AnyDesk provides banking-level security using TLS 1.2 encryption.
Get AnyDesk for Chrome OSNo email or registration required!
AnyDesk is the ultimate remote access app your chromebook - giving you a truly mobile solution to remote desktop connectivity and remote control. And it’s free for private use! Enjoy seamless connectivity in any setting, for any application. Establish remote desktop links with your office. Use AnyDesk to administer external support for customers.
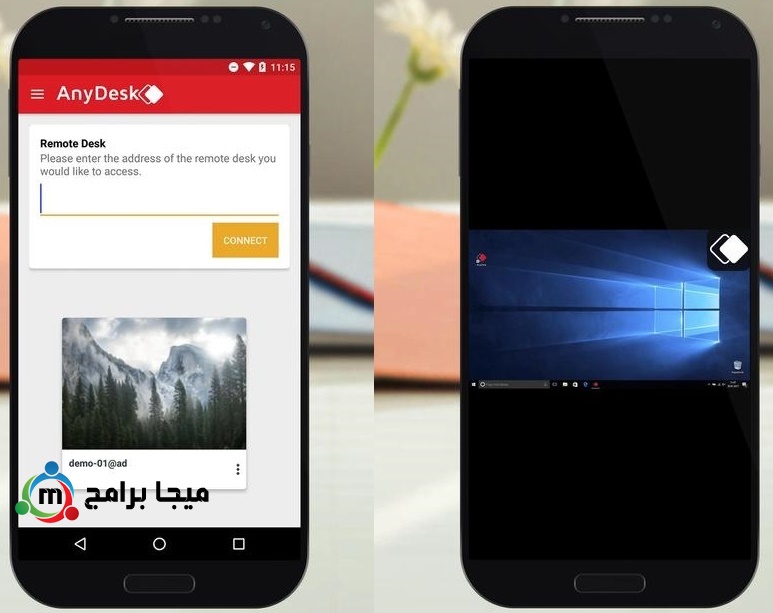
Connectivity wherever you are! With AnyDesk, you get unparalleled performance, reliable security, and stable connectivity. Our remote desktop app is easy to set up and use and has all the features you need without being cluttered. Thanks to flexible license models, AnyDesk can be easily customized to your specific workflow.
Read here how to install Android Apps on your Chromebook
Peerless Performance from the AnyDesk Remote Desktop Application for Chrome OS
AnyDesk offers high frame-rates, incredibly low latency, and efficient bandwidth usage to your Chrome remote control desktop, thanks to our unique DeskRT codec that lies at the heart of AnyDesk.
By employing the banking-standard TLS 1.2 encryption technology, AnyDesk offers maximum security. RSA 2048 asymmetric key exchange encryption additionally verifies every connection. With AnyDesk On-Premises, you can even use your own network by installing the simple network-appliance on your own server.
Intuitive and stable! The Chrome OS version of the AnyDesk remote desktop app integrates seamlessly with your device. Features are constantly updated.
Our light AnyDesk remote desktop app ensures fast downloads and keeps file sizes small. Download it directly form the Google Play store for increased security!
Be guided through the most important features directly within the app. You’ll be up and running in no time!
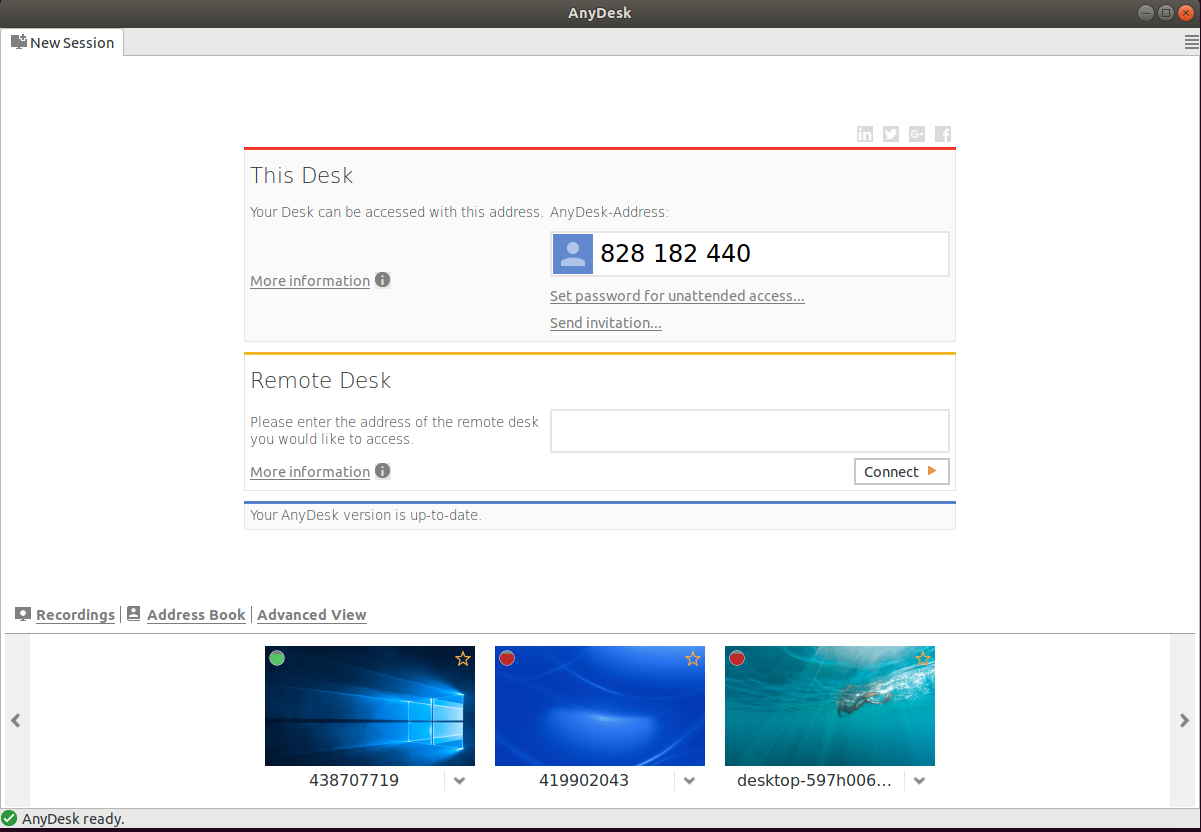
By downloading and using AnyDesk, you accept our license agreement and our privacy statement.
Please consider taking our survey to help us make AnyDesk even better!
Read here how to install Android Apps on your Chromebook
The AnyDesk Audio Feature transmits sound from the remote device to the local device.
It can be enabled or disabled in the 'Permissions'-section of the Accept Window before or during an AnyDesk session, as well as in the 'Permissions'-settings at the top of the AnyDesk window during a session.
Initially, the correct audio devices have to be selected in the AnyDesk client under 'Settings' > 'Audio':
Setting up audio transmission
'Transmission' sets up which audio device the client transmits, when it receives an incoming connection. The default setting will be use the standard audio device that has been selected in the computers settings.
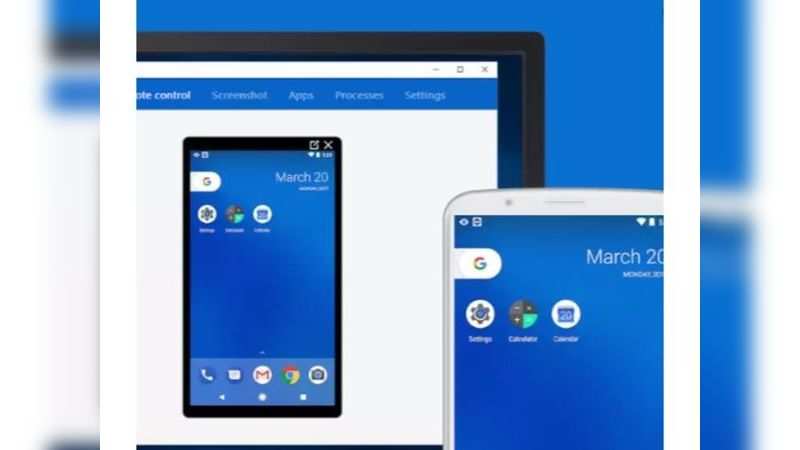
| Option | Function |
|---|---|
| Disable | No audio transmission |
| Use standard device | Transmits the default audio device set in the computers settings. |
| Transmit audio output of this desk | Transmits the audio output of all devices on this computer. |
| Specify device | A specific device can be selected for transmission. It is possible to select a microphone here. |
Setting up audio output
“Output” is responsible for which device the audio is played back on when the client starts an outgoing session. The default setting will use the standard audio device that has been selected in the computers settings.
| Option | Function |
|---|---|
| Disable | No audio output on this device. |
| Use standard device | Use the default audio output device set in the computers settings. |
| Specify device | A specific device can be selected as audio output. |
| Exclusive audio playback | Reduces audio latency but will disable any audio output that doesn't come from AnyDesk. |
Anydesk Google Play
Windows settings
When using audio transmission, the Windows system settings need to be set up properly.
In case of issues with the transmission, these should be checked first.
The correct default audio devices needs to be set up, as this is what AnyDesk uses in it's standard configuration.
The windows audio settings are found in 'Windows System Settings' > 'System' > 'Sounds' and then under 'Related Settings' to the right 'Sound Control Panel'.
In the 'Sound Control Panel' under the 'Playback'-tab, it is important the device that is intended to be used for audio output is set as default, by clicking 'Set Default'.
Anydesk Google Play Store
Anydesk Google Play
Furthermore, the Windows System sound needs to be set to an appropriate value by hitting the 'Speaker'-icon in the task bar and sliding the slider.