- Jupyter Notebook Markdown Syntax Highlighting
- Jupyter Notebook Markdown Syntax In Java
- Jupyter Notebook Markdown Syntax
- Python Markdown Tutorial
With Jupyter Notebook integration available in PyCharm, you can easily edit, execute, and debug notebook source code and examine execution outputs including stream data, images, and other media.
Jupyter Notebook Markdown Syntax Highlighting
Markdown is a way to style text on the web. You control the display of the document; forma˜ing words as bold or italic, adding images, and creating lists are just a few of the things we can do with Markdown. Mostly, Markdown is just regular text with a few non-alphabetic characters thrown in, like # or. The Jupyter Notebook is an open-source web application that allows you to create and share documents that contain live code, equations, visualizations and narrative text. Uses include: data cleaning and transformation, numerical simulation, statistical modeling.
Notebook support in PyCharm includes:
Editing and preview:
Ability to present a notebook as source code with textual cell definitions and manipulate cells as regular code.
Live preview of the cell execution output and Markdown content.
Auto-saving changes that you make in your files. Saving is triggered by various events, for example, closing a file or a project, or quitting the IDE.
Coding assistance:
Error and syntax highlighting.
Code completion.
Ability to create line commentsCtrl+/.
Ability to run cells and preview execution results.
Dedicated Jupyter Notebook Debugger.
Shortcuts for basic operations with Jupyter notebooks.
Ability to recognize .ipynb files and mark them with the icon.
Quick start with the Jupyter notebook in PyCharm
To start working with Jupyter notebooks in PyCharm:
Create a new Python project, specify a virtual environment, and install the jupyter package.
Open files in your.
If needed, configure or create a new virtual environment.
Open or create an .ipynb file.
Aangirfan. Add and edit source cells.
Execute any of the code cells to launch the Jupyter server.
Analyze execution results in the Preview pane.
Get familiar with the user interface
Mind the following user interface features when working with Jupyter notebooks in PyCharm.
Notebook editor
In PyCharm, you can work with Jupyter notebook files using three viewing modes:
In this mode, you can add notebook cells and edit them.
In this mode, you can both edit cells and preview their output. This is the default viewing mode for Jupyter notebooks in PyCharm.
In this mode, you can preview markdown and raw cells as well as code cell execution results.
Editing and preview modes reflect the currently selected PyCharm user interface appearance.
Notebook toolbar
The Jupyter notebook toolbar provides quick access to all basic operations with notebooks:
Jupyter Notebook Markdown Syntax In Java
Opens the Jupyter Quick List for easy access to the basic notebook operations:
|
|---|
| Executes all cells in the notebook. |
| Click this icon if you want to interrupt any cell execution. |
| Click this icon to restart the currently running kernel |
| Upload to Datalore/Update uploaded notebook. Enables sharing the selected Jupyter notebook using Datalore, an intelligent web application for data analysis. Click this button to start sharing the current notebook file. Once you modify the notebook file, this button enables updating the shared notebook in Datalore. |
| The Jupyter Server widget that shows the currently used Jupyter server. Click the widget and select Configure Jupyter Server to setup another local or remote Jupyter server. |
| List of the available Jupyter kernels. |
| Select this checkbox to allow executing JavaScript in your Jupyter notebook. |
| This actions moves the current cell up. |
| This actions moves the current cell down. |
| You can preview the notebook in a browser. |
| Enables auto scrolling from the source cell in the Editor to the corresponding output in the Preview pane. |
| Enables auto scrolling from the cell output in the Preview pane to the corresponding source cell in the Editor. |
| Click this icon to show source code fragments in the Preview pane. |
| Click this icon to switch into the editor only viewing mode. |
| Click this icon to show both Editor and the Preview pane. |
| Click this icon to switch into the preview only mode. |
Tool windows
The Server Log tab of the Jupyter tool window appears when you have any of the Jupyter server launched. The Server log tab of this window shows the current state of the Jupyter server and the link to the notebook in a browser.
Jupyter Notebook Markdown Syntax
It also provides controls to stop the running server () and launch the stopped server ( ).
The Variables tab provides the detailed report about variable values of the executed cell.
You can use the icon to manage the variables loading policy.
It is possible to store Jupyter notebooks in plain Markdown. This allows youto define a notebook structure entirely using MyST Markdown. For more informationabout MyST Markdown, see MyST Markdown overview.
Notebooks with Markdown can be read in, executed, and cached by Jupyter Book (see Execute and cache your pages for information on how to cache pages).This allows you to store all of your notebook content in a text format that is much nicer for version control software, while still having all the functionality of a Jupyter notebook.
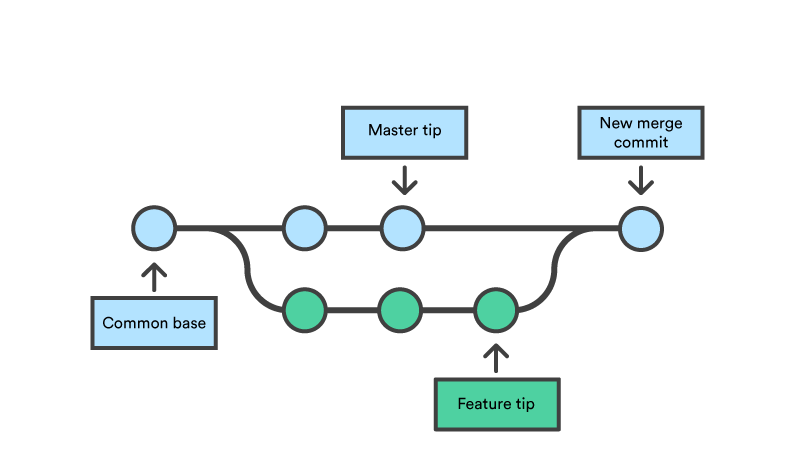
Note
MyST notebooks uses [MyST-NB to convert between ipynb and text files][myst-nb:index].See its documentation for more information.
To see an example of a MyST notebook, you can look atmany of the pages of this documentation.For example, see ./interactive/hiding.md and ./content/layout.md.
Create a MyST notebook with Jupytext¶
The easiest way to create a MyST notebook is to use Jupytext, a toolthat allows for two-way conversion between .ipynb and a variety of text files.
You can convert an .ipynb file to a MyST notebook with the following command:
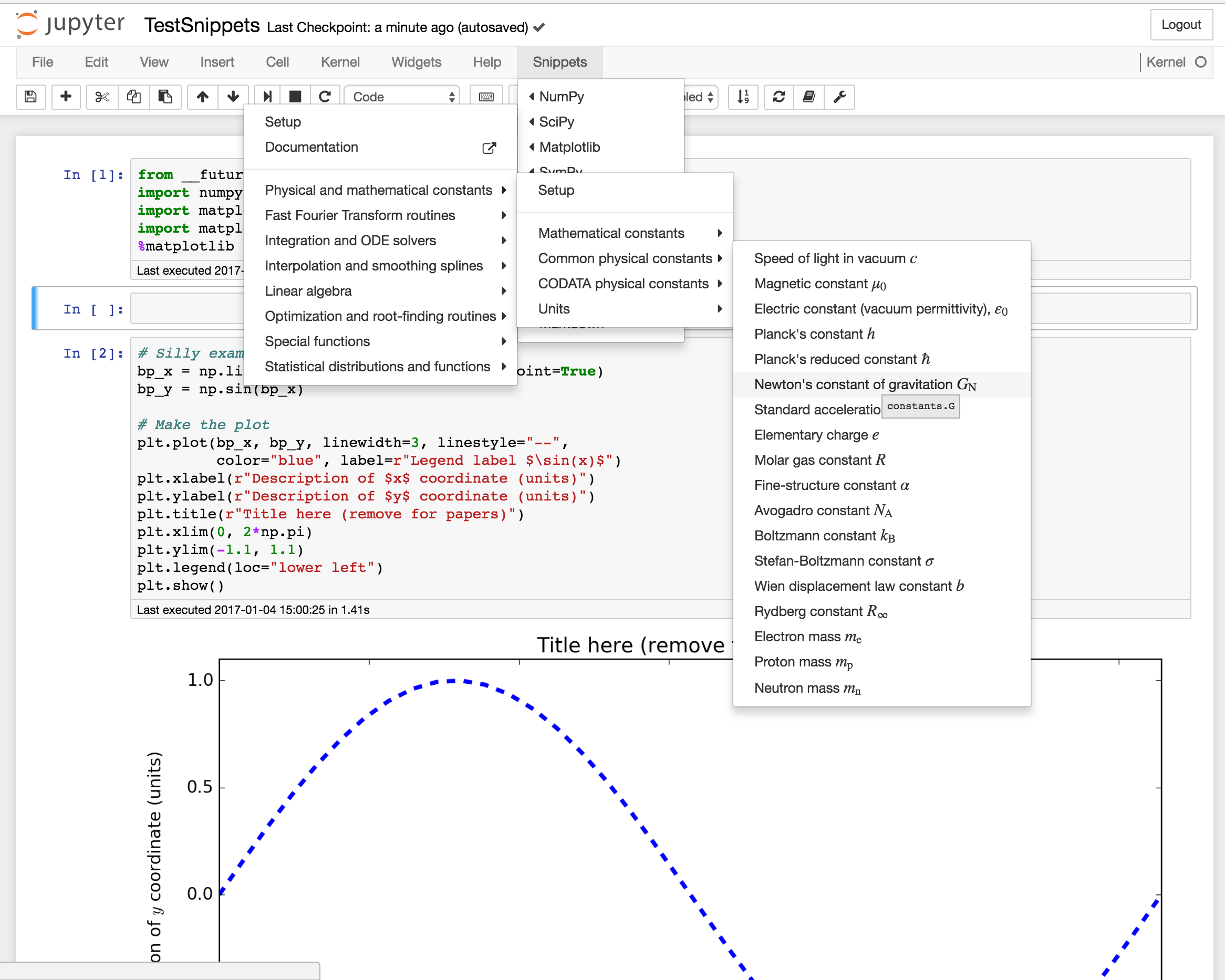
Esf database migration toolkit 9 crack. A resulting mynotebook.md file will be created.This can then be used as a page in your book.
Important
For full compatibility with myst-parser, it is necessary to use jupytext>=1.6.0.
Jupytext can also automatically synchronize an .ipynb file with your Markdown.To do so, use a Jupyter interface such as Jupyter Lab or the classic notebook interfaceand follow the Jupytext instructions for paired notebooks.
Convert a Markdown file into Jupytext MyST Markdown¶
Jupyter Book has a small CLI to provide common functionality for manipulating andcreating MyST Markdown files that synchronize with Jupytext. To add Jupytext syntaxto a Markdown file (that will tell Jupytext it is a MyST Markdown file), run thefollowing command:

If you do not specify --kernel, then the default kernel will be used if there isonly one available. If there are multiple kernels available, you must specify onemanually.
Structure of MyST notebooks¶
Let’s take a look at the structure that Jupytext creates, which you may also useto create a MyST notebook from scratch. First, let’s take a look at a simple MyST notebook:
There are three main sections to notice:
Frontmatter YAML¶
MyST notebooks need special frontmatter YAML to tell Jupytext that theycan be converted to .ipynb files. The frontmatter YAML block
tells Jupytext that the file is in myst format, and that its code shouldbe run with a Python 3 kernel.
Code cells¶
Code blocks in MyST notebooks are defined with the following MyST directive:
You can optionally add extra metadata to the code cell, which will be convertedinto cell metadata in the .ipynb file. For example, you can add tags to your codecell like so:
You may also explicitly pass the kernel name after {code-cell} to make it clear whichkernel you are running. For example:
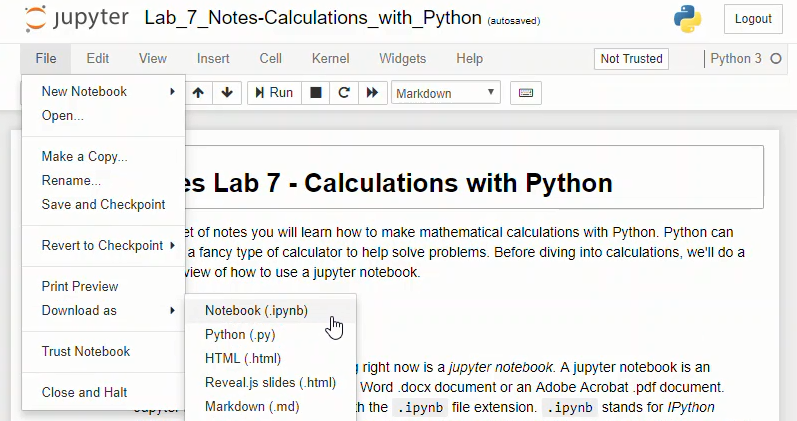
However, remember that there is only one kernel allowed per page.
Markdown content¶
Everything in-between your code cells is parsed as Markdown content using theMyST Markdown parser. See MyST Markdown overview formore information about MyST Markdown.
To explicitly split up Markdown content into two Markdown cells, use the followingpattern:
You may also attach metadata to the cell by adding a Python dictionary after the +++.For example, to add tags to the second cell above:
Warning
Python Markdown Tutorial
Please note that cell breaks and metadata specified in MyST files via the +++ syntaxonly propagate to their .ipynb counterpart. When generating the book’s HTML, Markdowncell information is discarded to avoid conflicting hierarchies in the structure of thedocument. In other words, only code cell tags have an effect on the generated HTML.
