Set up Face ID, Touch ID, or a passcode
- Setting Up Imessage On Iphone 6
- Setting Up Imessage On Iphone 7
- Setting Up Imessage On Iphone 11
- Setting Up Imessage On Iphone 11
By default, iOS will show a short preview of your iMessage on both the Lock screen and Home screen. If you'd rather have your notification only show the sender's name, however, you can easily adjust the settings of the Messages app to do so. Launch Settings from your Home screen.
To activate iMessage go to 'Settings' on your iPhone and tap on 'Messages' to activate it. 2 The electronic device will ask for the default administrator password. Write it down and carefully read what it says you may be charged for activation. Once you've completed the set up process, remove the SIM card from the old device, and you will be able to use it without issue. You will need a SIM card to set up your iPhone as a Wi-Fi-only. Turn iMessage on or off. From the home screen, select the Settings app. Note: iMessages are billed as data usage when sent over a cellular data connection. Messages will be billed as text messages when sent to other device types, or to iOS devices using an earlier version of iOS. You need a valid phone number or Apple ID to use iMessage on. Tap on the “ Settings ” icon to open iMessage options. Now find the “ Messages ” and tap on it to open. Click on “ iMessage ” and then tap on the “ Send & Receive ” option. Tap on “ Use your Apple ID for iMessage ” to add the email address and password of the Apple account.
Set up a passcode that your child can use to unlock the device. Don’t use the same passcode on your child’s device and your own device. Remind your child not to share their passcode.
You can also set up Face ID or Touch ID so that you can unlock the device with a glance or a touch. You can enroll an Alternate Appearance for Face ID and up to five fingerprints, so add your child’s and your own.
Set up a passcode.
Set up Face ID.
Set up Touch ID.
Age of empires update 1.0 c.
Make sure that your child has their own Apple ID
An Apple ID is the account that you use with Messages, the App Store, and other Apple services. Everyone should have their own Apple ID, so don't share your Apple ID with your child. If your child uses your Apple ID, your child will have access to all your personal content, including text messages and photos.
If your child doesn’t have an Apple ID, you can create an Apple ID for them when you set up Family Sharing.
If your child already has an Apple ID, they should keep using it. Ask your child to sign in to appleid.apple.com and make sure that their birthday is correct.
Set up Family Sharing
With Family Sharing, you can automatically share your location with family members. And if a family member's device is missing, you can locate it on a map with the Find My app.
Families can also share subscriptions like Apple Music, iCloud storage, and more. And family members can share purchases from the App Store, iTunes Store, Apple TV app, and Apple Books.
Set up Family Sharing.
Make sure that Find My is turned on
Set up parental controls
If you want to block or limit specific apps and features on your child’s iPhone, set up parental controls. You can restrict explicit content, prevent purchases and downloads, set limits for games, and more.
Set up parental controls.
Turn on Ask to Buy
If you want kids to get permission before they buy items, download free apps, or sign up for a subscription, set up Ask to Buy. Ask to Buy is automatically on for children under 13.
Mortal kombat vs dc universe ps3 iso. Set up Ask to Buy.
Sometimes, your iPhone can get stuck on the setting up Apple ID screen. If this happens, you cannot proceed with the setup process and as a result, you cannot use the phone. This guide teaches several ways to get your iPhone out of the stuck mode.
iPhone 12 stuck on setting up Apple ID: This is my first iPhone, and I selected “manual setup”. I have been stuck on the “set up your Apple ID” for the past 30-ish minutes. I have tried to force restart twice and still no change. Is this normal? And if not, what are the next steps? Thanks!
Apple provides you with a really easy way to set up your new iOS device. If you have bought a new iPhone, you can simply boot it up and follow the on-screen process to set up. However, sometimes users experience issues setting up their device as the above user said. Your iPhone could get stuck, and it may say it will only take a few minutes to set up your Apple ID but it can go on forever.
If you are frustrated by not being able to properly set up your device, there are several ways to get around this issue on your iOS-based device. The following guide describes those methods and tells you how you can implement them. Once you have performed these methods, you should be able to set up your new iPhone without any issues.
Fix iPhone Stuck on Setting up Apple ID Issue
Further Reading:How to Fix iPhone Quick Start not Working >
Part 1. How Long Will Setting up Apple ID Take
Setting up a new iPhone is extremely easy, thanks to Apple for making the process so efficient. Whether you have ever set up a new iOS device or you have not, you can still set up your new iPhone in a few easy taps. Setting up an iPhone should take no more than a few minutes provided you are not restoring any backups on your phone.
If you are restoring an iTunes backup or files stored in iCloud backups, the setup process could take a bit longer as it needs to fetch the files from your computer or iCloud and restore them on your device.

The following briefly shows how you can set up a new iPhone.
Step 1. Turn on your shiny new iPhone and select a language that you want to use.
Step 2. Unless you want to transfer data from another iPhone, tap on the option that says Set Up Manually.
Manually Set Up iPhone
Step 3. Connect your iPhone to your WiFi network by selecting a network from the list.
Step 4. Your iPhone will then ask you to set up a security option like Face ID or a passcode.
Add a Security Option to the iPhone
Step 5. Follow the on-screen instructions and your iPhone will be set up.
The iPhone setup process basically only involves turning on certain features and then your phone is set up and ready to use.
Part 2. How to Fix when iPhone Stuck on Setting Up Apple ID
Setting Up Imessage On Iphone 6
If your iPhone gets stuck on the setting up Apple ID despite following the standard setup process, there may be an underlying issue causing your phone to get stuck. The following are some of the fixes that you can apply to your phone and see if your issue gets resolved.
Tip 1. Try to Restart iPhone First
No matter what error or issue you experience on your iPhone, the first thing you should do is to reboot your device. Rebooting your iPhone is actually a magical process in many ways. Download software blogspot full. It clears up the temporary files and configurations on your phone. This gives your phone a chance to clear any problematic files that may be causing issues with the setup process.
Also, rebooting an iPhone is a pretty basic process. It does not harm your device in any way you can do that by just pressing a button on your phone. The following shows how to restart various models of the iPhone.
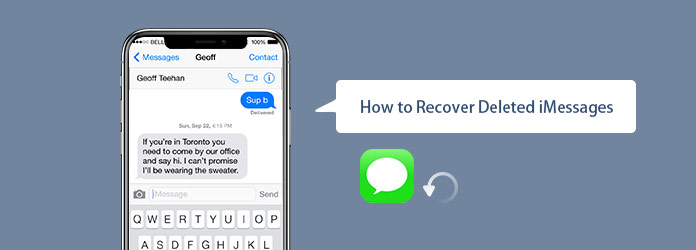
Restart an iPhone X or 11
Press and hold down either Volume button and Side button, drag the slider, and your phone will turn off. Press and hold down the Side button to turn your phone back on.
Restart an iPhone SE, 8, 7, 6, or earlier
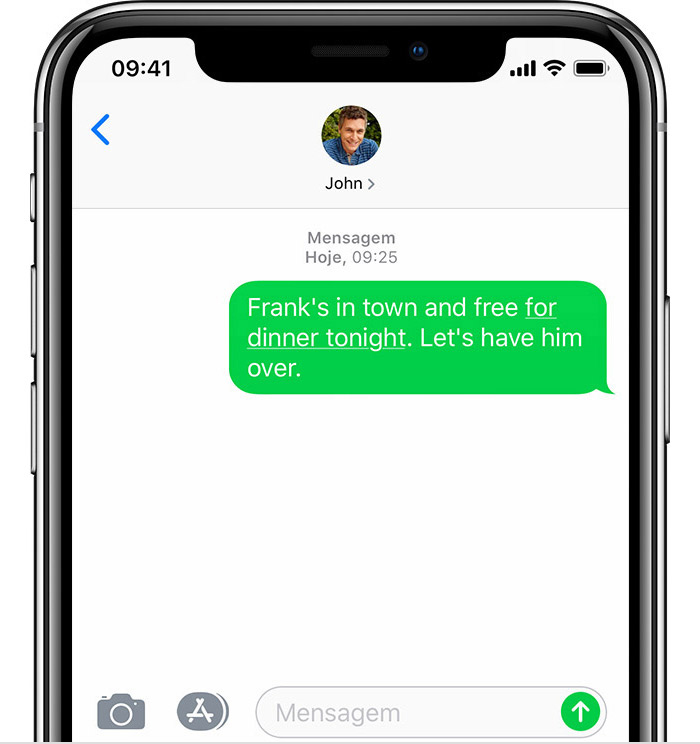
Press and hold down the Side button, drag the slider, and your phone will be off. Press and hold down the Side/Top button again to power on your phone.
Restart iPhone 8 or Earlier Models
Tip 2. Remove and Reinsert SIM Card
When you boot-up your iPhone, one of the things that your device does is to detect your SIM card. This SIM card is how your phone gets network signals and is able to perform network tasks like making calls and receiving messages. This needs a working and properly inserted SIM card.
If you are new to the iPhone and you have never used one before, you might need some assistance on setting up a new SIM card on your phone. This is important because if your SIM card is not properly inserted, your iPhone will not recognize it. As a result, your device could get stuck on the setting up Apple ID screen and will not move past that.
The best way to fix this issue is to remove and reinsert the SIM card into your iPhone. You can do that as follows.
- Turn off your iPhone.
- Pull out the SIM card tray from your iPhone.
- Remove the SIM card from the tray.
- Put the SIM card back onto the tray.
- Slide the tray back into your iPhone.
- Turn on your iPhone and it should let you proceed with the setup process.
Tip 3. AnyFix can Fix iPhone Stuck on Setting Up Apple ID
If the basic methods mentioned above did not fix the issue on your iPhone and your iPhone is still stuck on the setting up Apple ID screen, you may need to use a more advanced method to get rid of the issue from your device. There are actually various apps available to fix issues on your iPhone.
One of these apps is AnyFix – iOS system recovery and it allows you to fix almost all kinds of errors and issues on your iOS-based devices. It can have peace of mind as it resolves nearly all issues on your iPhone. You can use the app’s System Repair feature which goes deep down into your phone’s core software and fixes it for you. All iPhone models are supported, including the latest iPhone 12 series.
Use the app to get rid of the setup process issue and the following shows how to do that.
Step 1. Download the AnyFix for your Windows or Mac computer and install it.
Free Download * 100% Clean & Safe
Step 2. Connect your iPhone to your computer, launch the app, and click on System Repair.
Tap on System Repair
Setting Up Imessage On Iphone 7
Step 3. Select Start Now on the following screen to begin fixing your iPhone.
Step 4. Choose a repair mode to fix your device.
Choose One Repair Mode
Step 5. Follow the on-screen instructions and your iPhone will eventually be fixed.
There you go. You should now be able to set up your new iPhone without any issues.

Tip 4. Force Restart iPhone
Setting Up Imessage On Iphone 11
You can force restart your iPhone to try and fix the issue if the normal restart did not work for you. Force restart basically forces the iOS operating system on your phone to turn off. It then instructs it to turn back on again.
Try to Hard Reset iPhone
You can force reboot most models of the iPhone by pressing and holding down the Home and Power buttons at the same time. When your phone reboots, you can try setting it up and it should work this time around without any issues.
Part 3. Move Data from Old iPhone to New iPhone without Apple ID
If you want to sync data from the old iPhone to your new iPhone at any time, AnyTrans is here to help you with ease.
Free Download* 100% Clean & Safe
Setting Up Imessage On Iphone 11
It can migrate data from Android or iOS devices to the new iPhone. Now, you can get the latest version of AnyTrans and use Phone Switcher to set up your new iPhone.
Choose Phone to iPhone on Phone Switcher
The Bottom Line
If your iPhone ever gets stuck on the setting up Apple ID screen, you now know what to do to fix that issue and successfully set up your device. This issue is actually much easier to fix than you think and we hope our guide above helps you do that.
More Related Articles

Product-related questions? Contact Our Support Team to Get Quick Solution >
