Notion’s web clipper is the latest addition to a space that used to be dominated by the mighty Evernote and ecosystem elements from Microsoft and Google. How does it work, how does it stack up against others in the space, and how do you get it?
In this post, we’ll go over how to install and set up Notion’s Web Clipper, as well as how to use it to save content from the web.
What is Notion Web Clipper?
Notion's desktop app is a clean, distraction-free interface without all the temptation of tabs. You'll receive push notifications when something important happens inside Notion – i.e. Someone mentions you, assigns you a task, or you set a reminder for yourself. You can use the desktop app to edit pages offline.
- Install the Notion Web Clipper and Log into Notion from Web Clipper to use. Navigate to the Webpage you want to Bookmark into Notion. Click on the Notion Web Clipper icon in your browser to bring up the clipping menu. Select the Notion page you want to save the link to but clicking on the “Add To” dropdown and selecting the Notion.
- In Notion, everything is a block. Whenever you start to type.
Notion is a San Francisco-based startup, and Web Clipper is its answer to the rival Evernote.
Like Evernote Web Clipper, Notion Web Clipper lets you pick up and save web pages. Users can save any page from the web. Beyond that, things get a little more complicated, because Notion Web Clipper comes with a lot more under the hood than the simple web clipper it first appears to be.
Let’s start with the basics.
When you save a link, Web Clipper will save the link, image, and text if it’s an article.
The company points out that the clipper works best for articles and sites that are pretty straightforward.
Why use the Notion Web Clipper?
Web clippers free you from hunting through your bookmarks or trying to email things to yourself. They let you save web content easily and quickly so you can come back to it to finish reading it, show it to others, or use it as research or inspiration.
Notion isn’t the only web clipper out there. There are competitors from Microsoft, Nimbus, Google, and of course Evernote. (Evernote is the OG and “one to beat” in this space, which is why I wrote a complete guide comparing Notion with Evernote.)
So why opt for Notion’s offering over these?
One of the major selling points for Google and Microsoft’s offerings is that they come ready-integrated with their own productivity ecosystems. Evernote’s major selling point from this perspective is that it stands alone but integrates with the ecosystem of your choice through APIs.
Notion’s Web Clipper, on the other hand, integrates seamlessly with the Notion project management, productivity, and collaboration tools, but doesn’t oblige you to use them. It treats all parts of the Notion app collection as interchangeable. So the Notion Web Clipper works fine on its own, but also gives you the option to view and manipulate content in Notion’s desktop app for Mac and Windows.
(Notion doesn’t have APIs yet but a public API and a Zapier integration are purportedly in the works.)
In recent years, Evernote has concentrated on its business to the detriment of its product, with prices rising, devices per account falling to just two, and old-fashioned, clunky interfaces across devices. Keep has a clear advantage here in that it’s free and attached to your Google account, not your devices. But it has only very basic functionality—great if all you want is notes and links. Microsoft’s OneNote offers something similar, with better collaboration functionality.
But Notion offers a lot more than this.
One major advantage Notion comes with is pricing. Evernote’s basic plan is free, but functionality is limited. You can’t annotate PDFs, search inside the text of Docs and PDFs, see version histories, share notes and notebooks, or get access to any of Evernote’s collaboration features or integrations unless you pay—and premium plans start at $7.99 per month.
Notion is priced slightly differently. The free version is full-featured, but limited to 1,000 blocks. Anything can be a block, from an image to a paragraph of text. It’s best to think of these as “chunks” of content, and they can be deleted to make room for more.
The next step up is to a Personal account at $4 a month paid yearly, or $5 month-to-month. Make this choice and there are gains and losses—you miss out on some collaboration features available in the free version, but you also ditch the content limitations.
There are two other options. Team plans are $8 a month paid yearly or $10 month-to-month.
Notion is significantly cheaper than Evernote for a Team-level plan, where those equivalent features are either unavailable on Evernote or available only through the Business plan, which is $14.99 per month.
What can you do with Notion Web Clipper?
Web Clipper lets you capture pages from the web, add them to databases, edit them inside the application, switch them back and forth between the browser extension and the desktop app, and collaboratively work inside the content you saved as well as inside your Notion workspace.
If this sounds like something you could use to do a lot of things, besides save Youtube videos and Tweets that caught your eye, you’re right. Notion also makes project management and document management software, and it shows.
Web Clipper feels like it belongs to that ecosystem.
Incredibly, there’s more. Notion Web Clipper lets you use keyboard shortcuts and slash commands to replace cumbersome clicking and dragging on tasks you do a lot. There are keyboard shortcuts to open the application and manipulate it:
Including a dark mode.
There are also markdown commands to style text as you write:
And commands to style whole documents:
@ commands let you reach out to other users, or mention pages, text, and dates, or set reminders.
Finally, slash commands do two things. First, they let you type in what you want: /bullet for a bullet list, instead of looking all over the menus for what you want. Secondly, they let you create media, databases, breadcrumb menus, and a lot more.
(Check out the full list of Notion Web Clipper keyboard commands here.)
Because you can save these commands, you’re effectively building your own “codeless” apps inside the application—expanding its functionality even more. That makes sense when you consider Notion’s history: before moving into collaboration and note-taking, Notion was conceived as a no-code app builder.
What platforms support Notion Web Clipper?
Desktops are served by browser extensions for Chrome and Firefox.
You can use Notion Web Clipper on iOS 11.0 or above, and Android 5.0 (Lollipop) or above.
Installing the Notion Web Clipper
These instructions will focus on Chrome for desktop, though we’ll cover the other options as we go.
Installing Web Clipper on Chrome
Start at the Web Store.
Install the extension just like you would any other extension:
The installation takes a few seconds, and you’ll be notified when it’s done. Once it’s installed, you can open it by clicking this icon:
Alternatively, you can use CMD+SHift+K (Mac) or Ctrl+Shift+K (Windows).
The first time you do this, you’ll be asked to log in or create an account:
You can do this with your Google account, your email, or with SAML Single Sign On. I’ve just used my Google account.
There’s a quick Privacy Policy overview, which is commendable in talking you through their analytics stack…
…and then you’re in.
Installing Web Clipper in Firefox
Head over to the Web Clipper website and click Install for Firefox.
You’ll be taken to the Firefox Add-Ons page for the Firefox browser extension. When you see a list of permissions and a request for confirmation, click OK:
It’s added instantly:
Notion Web Clipper Chrome
Installing Web Clipper on iOS and Android
Go to the Notion web page for mobile installation:
Enter your phone number and you’ll be sent a link to the App or Play Store, where you can download and install the app.
Notion Web Clipper Setup
There’s a couple of screens for you to select your username and team size, and to establish which area you work in.
I’ve chosen marketing:
That means Notion offers me marketing-appropriate Templates, but I can change my mind—choosing, say, Engineering:
Or I can ignore them altogether and proceed without them. I’m starting with templates.
The app’s onboarding flow starts walking you through how to handle material inside Notion at this point. We’ll show you the highlights.
The first thing you’ll be asked to do is start a new line. That’s confusing at first, and the instructions aren’t as clear as they could be either, but once you figure out how to find the dropdown menu (it’s right next to the checkbox, but you have to mouse over it to see it) you can see there’s a lot more to Notion than saving URLs.
It integrates with Grammarly too, as you can see in the bottom-right corner. It’s also possible to embed other pages inside a page, create page breaks, insert comments, and call out other users inside a Web Clipper page.
How to use Notion Web Clipper
We’ve covered some of what you can do behind the scenes, but how do you use the basic Web Clipper to grab and save content you’re interested in?
Here’s how to do it on desktop.
On a page you want to save, find the Web Clipper icon in the Extensions bar or use Cmnd/Ctrl+Shift+K to make it appear.
You’ll get the chance to change the title it’s saved under in the Web Clipper, and where you want to save it. If you haven’t set a new default, it will be saved to the New Links Database.
Next you’ll get the chance to open it in Notion:
You can see the heading as well as a header section that you can customize, adding properties, tags, and comments. Tags let you build collections of content across pages, so you can search by tag rather than by heading or keyword. “Add a property” allows you to determine how this saved page will be flagged in your Notion database.
What does content look like in Notion Web Clipper and how does it work?
Text content such as blog posts looks like what you’d get if you used a Chrome extension like Reader Mode. It’s stripped down and clear, without sidebars or popups. In fact, it’s such a good reading experience that in the case of some very cluttered websites, it might be worth importing pages into Notion just to read them more comfortably.
But you also have a lot of control over your saved content.
You can shrink and enlarge graphics in the saved version—just click and drag—as well as typing directly into the text, dragging paragraphs around to change the order, deleting them, and reformatting them.

Familiar keyboard shortcuts like Cmnd/Ctrl+Z for undo still work fine inside the application.
You can flag paragraphs with comments, @ people inside them, and more.
What about videos?
The process for saving these is identical to a text page. The video is saved as a grayed-out graphic that can be enlarged the same way as a static image, and plays inside the Notion Web Clipper page. You can tag it, comment on it and add properties to it, but unlike a text page you can’t edit the actual content itself.
What if you already use Evernote?
Notion Web Clipper Firefox Windows 10
Switching from one tool to another can be stressful and difficult, especially if you use your note-taking and web-clipping tool a lot. But migration from Evernote to Notion is seriously easy. On the left of your Notion page, find Import—second from bottom:
Click it and you’ll see a list of import options. Notion clearly knows who their competition is—Evernote is the only service they’ll pay you to migrate from.
Import is fast—the main brake is rate-limiting by Evernote. But Notion reliably imports PDFs, text, tables, and images.
And you’re all set. Don’t forget to compare Notion to Evernote if you’re unsure whether to make the switch.
Save any page on the web to Notion. We'll help you turn them into action.
On desktop
One click to clip anything and view in Notion, online or off.
Save it with one click
Choose its destination
Make it actionable
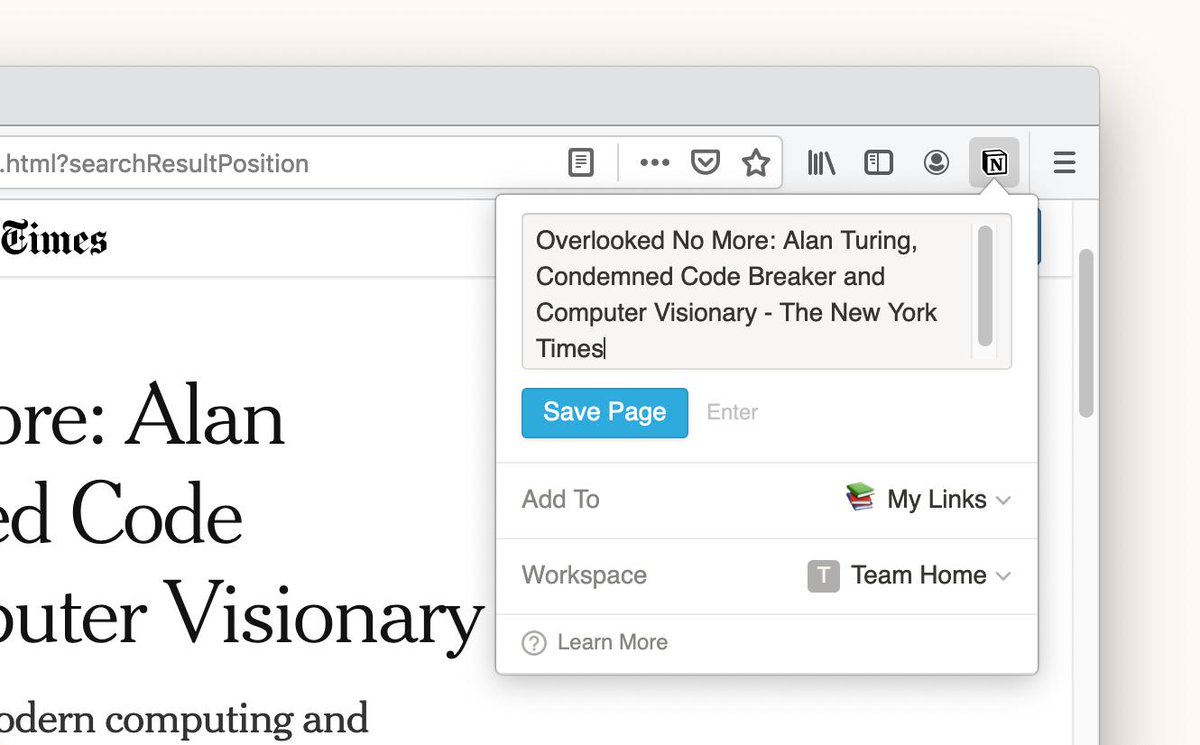
Stay organized
On iOS & Android
Mobile app comes with built-in web clipper.
Put the whole web into Notion
Notion's Web Clipper supports the internet's top sites.
