Problem: Ever since Word 2007, adding a 'n' character adds a paragraph break (which adds more space than the line break in Word). How can I add a line break to a document? I've tried 'n', 'r', and 'rn' all of which seem to add a paragraph break. Line-break meaning The end of a line of text in electronic form. Also called 'EOL' (end-of-line), 'newline,' and 'hard return,' a line break code is generated when the Enter key is pressed, When typing a command on a command line, pressing Enter executes the command. Use AutoFormat to Insert a Line in Word. You can quickly insert a line into a Word document with the AutoFormat feature. To create a line, place the cursor in the location that you'd like to insert it, type the three characters for the desired line style, then press Enter. Page or section break (Replaces a section break with a page break) ^13 or ^p. Carriage return/paragraph mark ^14 or ^n. Question mark ^-Optional hyphen ^ Nonbreaking hyphen ^^ Caret character ^+ Em dash ^= En dash ^m. Manual page break ^s. Nonbreaking space ^nnn. Where 'n' is an ASCII character number ^0nnn.

MS Word has a tool called Breaks which is a very handy option when it comes to breaking a section or applying page breaks. The additional space that gets embedded between sections gives a decent look to the document. However, it does not state the prominence or distinctiveness and appears more like a paragraph change.
So, I consider using horizontal lines instead. As a result there is more visual aid and enhancement in reader understandability. In this context, we will tell you how to insert horizontal lines in your document. And we will discuss three ways of doing that.
Though we have mentioned MS Word as a pivot, let me assure you that the feature is supported on entire MS Office Suite.
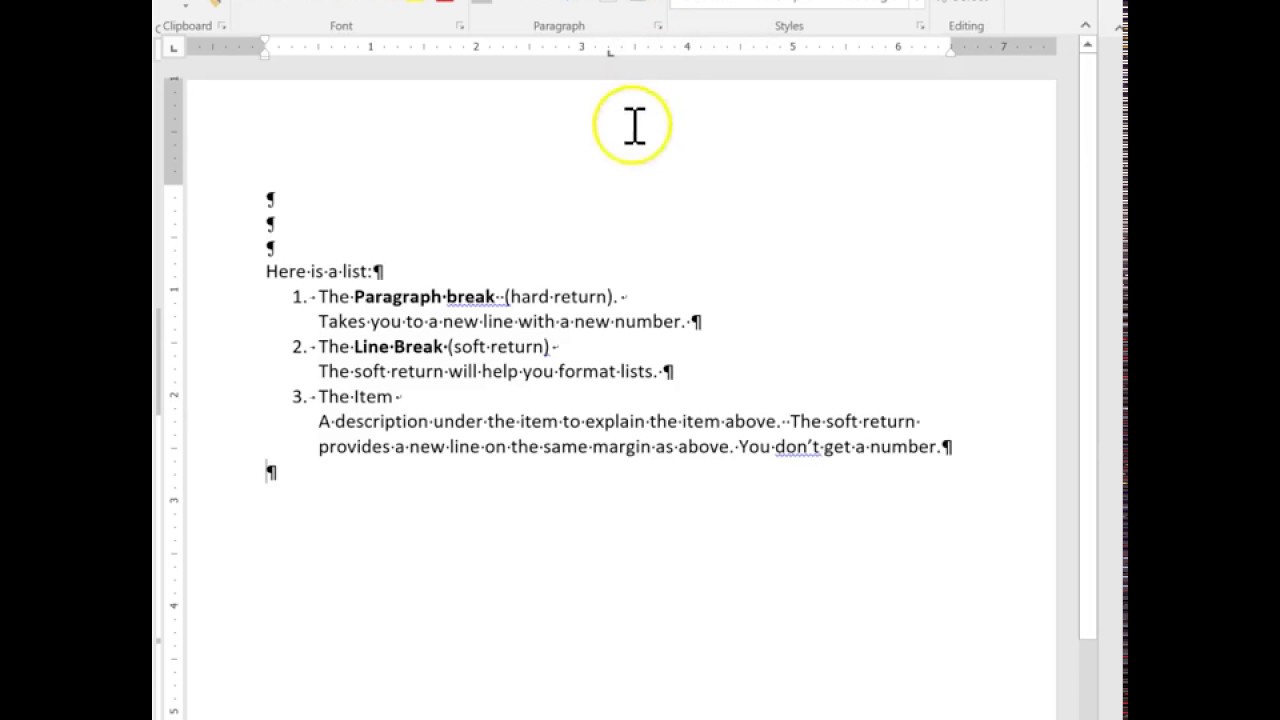
Using Horizontal Line Tool
It initially took me some time to figure out that such a support existed on MS Word (and other MS Office tools). Follow the steps and choose a line that you like (there are the formal black and white ones and colorful and designer ones).
Step 1: Navigate to Page Layout -> Page Background and click on the icon for Page Borders.
Step 2: On the Borders and Shading dialog that appears, click on the button reading Horizontal Line (bottom left of the window).
Step 3: Choose a line and click on Ok to have it inserted at the current cursor position.
Step 4: If you are still not satisfied with the look and feel of the line, you can right-click on it and launch the formatting options.
Using Insert Shapes Tool
Though a lame way of accomplishing the task, I used this method till I figured out the above one. Truly speaking, sometimes it serves as a quicker option than what we discussed. Moreover, there is difference in the formatting options that come along.
To insert one, you need to navigate to the Insert tab -> Shapes and select line shape. Then drag the mouse over the required length and position of the document.
Using Keyboard Shortcuts
The above two methods are fundamentally easy and convenient to insert lines. But I am sure that the keyboard users are not yet satisfied. So, here’s the trick for all such people out there. Type three dashes, underscores, pounds, equals, tildes or asterisks and hit enter.
Bad news is that this trick works only on MS Word and MS Outlook.

Word Paragraph Break
Conclusion
Horizontal lines are not just about section breaks. You may have you own requirements. For example, adding vivid lines for separating header and footer (if you do not like what comes by default). Any other use you can think of? Or any other thing you have been practicing? Let us know in the comments section.
The above article may contain affiliate links which help support Guiding Tech. However, it does not affect our editorial integrity. The content remains unbiased and authentic.
Read Next
How to Move Images Freely in Word Without Limitations
Adding images to Word is challenging if you need to adjust it later. Here's our guide on how to do that freely in MS Word without any hiccups.
The line and page breaks options in Word
January 30, 2011 at 9:42 pm1 comment
Word’s Paragraph dialog box consists of two tabs: (1) Indents and Spacing (by default, this tab is at the forefront of the dialog) and (2) Line and Page Breaks. In this post, I briefly explain the four main options on the Line and Page Breaks tab: “Widow/Orphan Control,” “Keep with next,” “Keep lines together,” and “Page break before.”[1]
It is worth remembering that these formatting options are part of the Paragraph dialog box. That means that each option applies to an entire paragraph.
Thus, “Keep lines together” tells Word to maintain the entire paragraph—all of its lines—as one unit on a single page. In other words, you use this setting to avoid splitting a paragraph across pages. When the option is checked (enabled), if the whole paragraph won’t fit at the bottom of one page, Word bumps it to the next page.
Note that this choice is different from Widow/Orphan Control. With “Widow/Orphan Control” checked (enabled), Word will allow paragraphs to split across pages, but won’t permit a single line of a paragraph to dangle by itself at the top or bottom of a page. Instead, it moves the paragraph down so that either (1) the last two lines of the paragraph appear at the top of the following page or (2) the entire paragraph begins on a new page.
Line Break In Word
“Keep with next” also differs from “Keep lines together.” Whereas “Keep lines together” refers to the lines of a single paragraph, “Keep with next” refers to two successive paragraphs. That is, when “Keep with next” is checked (enabled), Word will attempt to keep the paragraph to which the setting has been applied in close proximity to the subsequent paragraph, and if the subsequent paragraph is on the next page, Word will bump the current paragraph to the next page, as well.
Line Break In Word For Mac
People typically use this setting to keep a heading on the same page as the body text that comes after the heading. Note, however, that you usually have to apply the “Keep with next” setting to both the heading and the blank line below the heading, because Word considers the blank line a separate paragraph that requires its own formatting. If you apply the setting only to the heading, it will keep the heading together with the blank line but it won’t keep the blank line together with the text immediately below.
CAUTION: “Keep with next” sometimes causes text to move around within your document for no apparent reason! If text won’t stay where you type it, put the cursor into one of the meandering paragraphs, open the Paragraph dialog, and look to see whether “Keep with next” is checked. If it is, uncheck it. You might have to select the entire document, or several paragraphs, and then uncheck that option.
“Page break before” means exactly what it sounds like. When this option is checked (enabled), Word will insert a page break before the paragraph to which the setting has been applied. Of course, you can achieve a similar result by pressing Ctrl Enter (the keyboard shortcut for Page Break).

____________________________________________________________________________________
NOTE: This post is a revised and shortened version of a tutorial about the Paragraph dialog that appears in both my Word 2007 book and my Word 2010 book.
[1] You can apply one or more of these options to a single paragraph or to consecutive paragraphs. To do so, either click somewhere within the single paragraph or select the consecutive paragraphs, then launch the Paragraph dialog (perhaps the simplest method, the keyboard shortcut Alt O, P, works in all recent versions of Word), click the Line and Page Breaks tab, click to check the option(s) you wish to enable, then click “OK” to save your settings.
Entry filed under: Uncategorized.
