- Visual Studio Code Tutorial
- Run Code Visual Studio Code
- Error Code 801 Visual Studio Code Github
- Executing Code In Visual Studio Code
- Visual Studio Code
Visual Studio Command Line When you install VS Code, the code command is available globally in your command line. This is very useful to start the editor and open a new window with the content of the current folder, with code.-n will create a new window. Visual Studio Code is a source-code editor that can be used with a variety of programming languages, including Java, JavaScript, Go, Node.js, Python and C. It is based on the Electron framework, which is used to develop Node.js Web applications that run on the Blink layout engine.
-->
Applies to: SQL Server (all supported versions) - Linux
This article shows how to use the mssql extension for Visual Studio Code to develop SQL Server databases. Because Visual Studio Code is cross-platform, you can use mssql extension on Linux, macOS, and Windows.
Install and start Visual Studio Code
Visual Studio Code is a cross-platform, graphical code editor that supports extensions.
Download and install Visual Studio Code on your machine.
Start Visual Studio Code.
Note
If Visual Studio Code does not start when you are connected through an xrdp remote desktop session, see VS Code not working on Ubuntu when connected using XRDP.
Install the mssql extension
The mssql extension for Visual Studio Code lets you connect to a SQL Server, query with Transact-SQL (T-SQL), and view the results.
In Visual Studio Code, select View > Command Palette, or press Ctrl+Shift+P, or press F1 to open the Command Palette.
In the Command Palette, select Extensions: Install Extensions from the dropdown.
In the Extensions pane, type mssql.
Select the SQL Server (mssql) extension, and then select Install.
After the installation completes, select Reload to enable the extension.
Create or open a SQL file
The mssql extension enables mssql commands and T-SQL IntelliSense in the code editor when the language mode is set to SQL.
Select File > New File or press Ctrl+N. Visual Studio Code opens a new Plain Text file by default.
Select Plain Text on the lower status bar, or press Ctrl+K > M, and select SQL from the languages dropdown.
Note
If this is the first time you have used the extension, the extension installs supporting SQL Server tools.
If you open an existing file that has a .sql file extension, the language mode is automatically set to SQL.
Connect to SQL Server
Follow these steps to create a connection profile and connect to a SQL Server.

Press Ctrl+Shift+P or F1 to open the Command Palette.
Type sql to display the mssql commands, or type sqlcon, and then select MS SQL: Connect from the dropdown.
Note
A SQL file, such as the empty SQL file you created, must have focus in the code editor before you can execute the mssql commands.
Select the MS SQL: Manage Connection Profiles command.
Then select Create to create a new connection profile for your SQL Server.
Follow the prompts to specify the properties for the new connection profile. After specifying each value, press Enter to continue.
Connection property Description Server name or ADO connection string Specify the SQL Server instance name. Use localhost to connect to a SQL Server instance on your local machine. To connect to a remote SQL Server, enter the name of the target SQL Server, or its IP address. To connect to a SQL Server container, specify the IP address of the container's host machine. If you need to specify a port, use a comma to separate it from the name. For example, for a server listening on port 1401, enter <servername or IP>,1401.
As an alternative, you can enter the ADO connection string for your database here.Database name (optional) The database that you want to use. To connect to the default database, don't specify a database name here. Authentication Type Choose either Integrated or SQL Login. User name If you selected SQL Login, enter the name of a user with access to a database on the server. Password Enter the password for the specified user. Save Password Press Enter to select Yes and save the password. Select No to be prompted for the password each time the connection profile is used. Profile Name (optional) Type a name for the connection profile, such as localhost profile. After you enter all values and select Enter, Visual Studio Code creates the connection profile and connects to the SQL Server.
Tip
If the connection fails, try to diagnose the problem from the error message in the Output panel in Visual Studio Code. To open the Output panel, select View > Output. Also review the connection troubleshooting recommendations.
Verify your connection in the lower status bar.
As an alternative to the previous steps, you can also create and edit connection profiles in the User Settings file (settings.json). To open the settings file, select File > Preferences > Settings. For more information, see Manage connection profiles.
Create a SQL database
In the new SQL file that you started earlier, type sql to display a list of editable code snippets.
Select sqlCreateDatabase.
In the snippet, type
TutorialDBto replace 'DatabaseName':Press Ctrl+Shift+E to execute the Transact-SQL commands. View the results in the query window.
Tip
You can customize the shortcut keys for the mssql commands. See Customize shortcuts.
Visual Studio Code Tutorial
Create a table
Delete the contents of the code editor window.
Press Ctrl+Shift+P or F1 to open the Command Palette.
Type sql to display the mssql commands, or type sqluse, and then select the MS SQL: Use Database command.
Select the new TutorialDB database.
In the code editor, type sql to display the snippets, select sqlCreateTable, and then press Enter.
In the snippet, type
Employeesfor the table name.Press Tab to get to the next field, and then type
dbofor the schema name.Replace the column definitions with the following columns:
Press Ctrl+Shift+E to create the table.
Insert and query
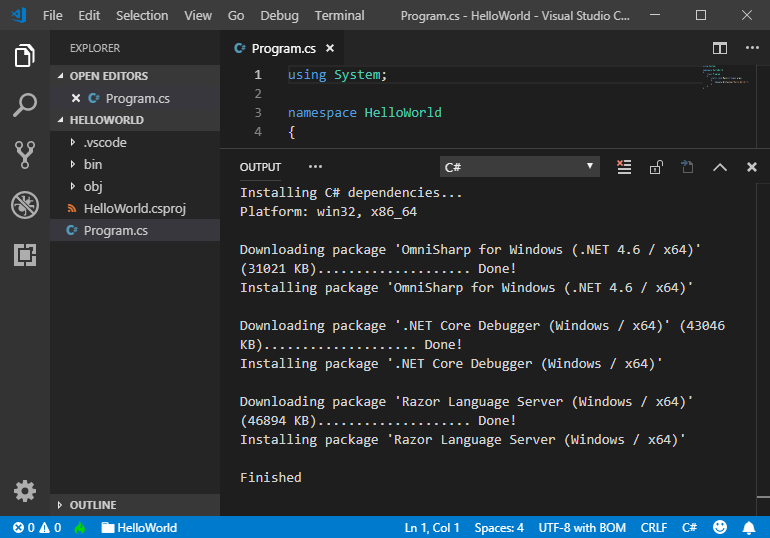
Add the following statements to insert four rows into the Employees table.
While you type, T-SQL IntelliSense helps you to complete the statements:
Tip
The mssql extension also has commands to help create INSERT and SELECT statements. These were not used in the previous example.
Press Ctrl+Shift+E to execute the commands. The two result sets display in the Results window.
View and save the result
Select View > Editor Layout > Flip Layout to switch to a vertical or horizontal split layout.
Select the Results and Messages panel headers to collapse and expand the panels.
Tip
You can customize the default behavior of the mssql extension. See Customize extension options.
Select the maximize grid icon on the second result grid to zoom in to those results.
Note
The maximize icon displays when your T-SQL script produces two or more result grids.
Open the grid context menu by right-clicking on the grid.
Select Select All.
Open the grid context menu again and select Save as JSON to save the result to a .json file.
Specify a file name for the JSON file.
Verify that the JSON file saves and opens in Visual Studio Code.
If you need to save and run SQL scripts later, for administration or a larger development project, save the scripts with a .sql extension.
Next steps
If you're new to T-SQL, see Tutorial: Write Transact-SQL statements and the Transact-SQL Reference (Database Engine).
For more information on using or contributing to the mssql extension, see the mssql extension project wiki.
For more information on using Visual Studio Code, see the Visual Studio Code documentation.

In this blog post, we are going to discuss visual studio vs visual studio code. Microsoft Visual Studio is one of the IDE (Integrated Development Environment) that is launched by Microsoft. This is utilized to develop websites, web services, computer programs, web apps, and mobile apps. Apart from this, Visual Studio software utilizes the Microsoft development platform, like Window Forms, Window Store, Window API, Window Presentation Foundation, Microsoft Silverlight. Visual Studio has the capability of producing both managed code and native code.
Visual Studio Code is one of the free source code editors used for Linux, Windows, and macOS. Several features are supported by Visual Studio Code, such as syntax highlighting, snippets, embedded Git, intelligent code completion, and code refactoring. The users have the option to change the keyboard shortcuts, themes, preferences. Moreover, the user can add extensions to enhance the functionality of it. The Visual Studio Code was released on the VSCode repositor of GitHub.
If you want to get the comparison of Visual Studio vs Visual Studio Code, then keep scrolling the page. Below, we have listed important details about both so that you can easily understand the basic difference between both. So, let’s check the difference along with other details.
Run Code Visual Studio Code
Visual Studio vs Visual Studio Code: Features Differences
Error Code 801 Visual Studio Code Github
Comparison Table: Visual Studio vs Visual Studio Code
Additional points regarding Visual Studio vs Visual Studio Code
Visual Studio:
- Visual Studio includes several tools to create dependent graphs.
- It has a WYSIWYG editor for C++.NET, VB.NET, and C#.
Visual Studio Code
Executing Code In Visual Studio Code
- VS Code has an individual integrated terminal.
- To increase the efficiency of the Visual Studio Code, users need to install its package.
Conclusion
Several users get confused with the comparison of Visual Studio vs Visual Studio Code, but they actually have different features and functionalities. In the above section, we have listed the basic difference along with their features so that you can easily understand what actually Visual Studio and Visual Studio Code is. Users can use any of these as per their convenience, but it would be better to use Visual Studio Code if you are looking for fast software. So, select any of this software and use it for suitable purposes.
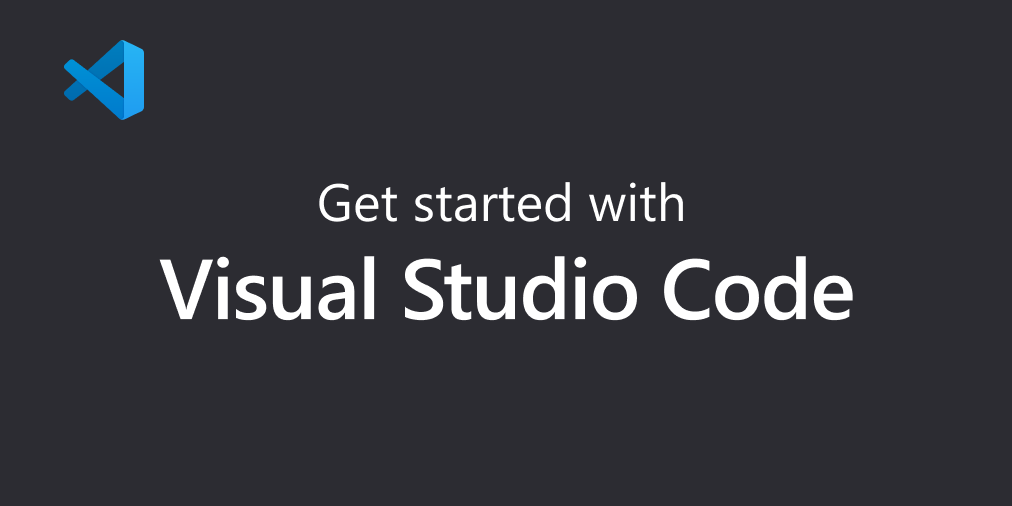
Apart from this, if you face any issue with your programming assignment and statistics assignments or homework, then contact our experts to get the best statistics assignment help or programming assignment help. Our specialists can deliver detailed or step by step assignment solutions that are 100% relevant and easy to understand. Our team of experts is accessible 24*7 to assist the students with the best help that easily fits in their budget. Additionally, we can deliver statistics assignment and programming assignment solutions before or by the deadline.
Visual Studio Code
Related posts:
